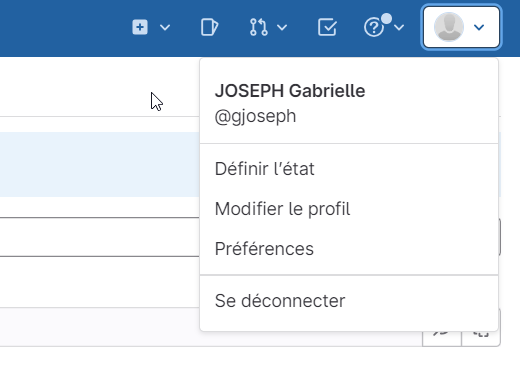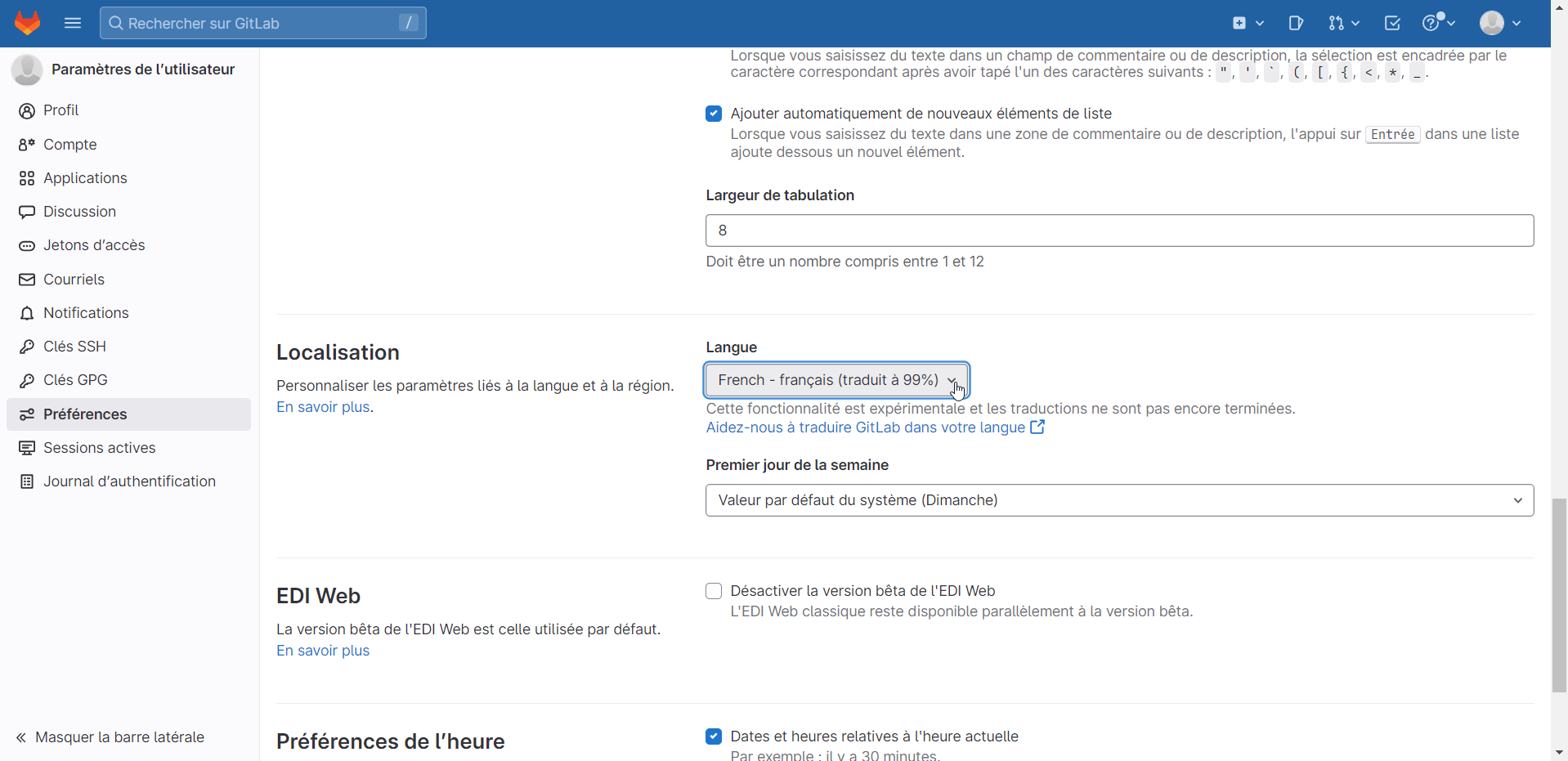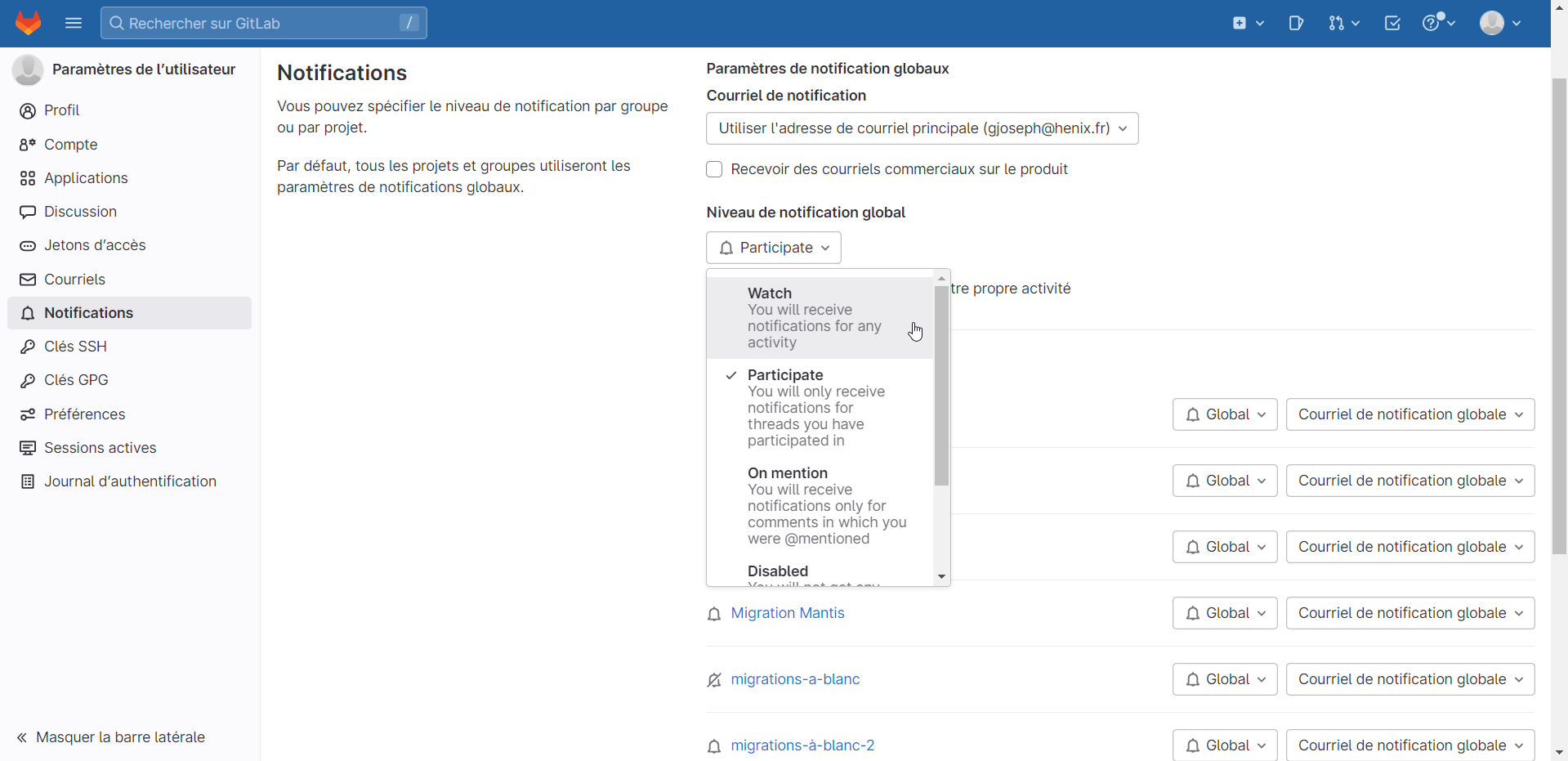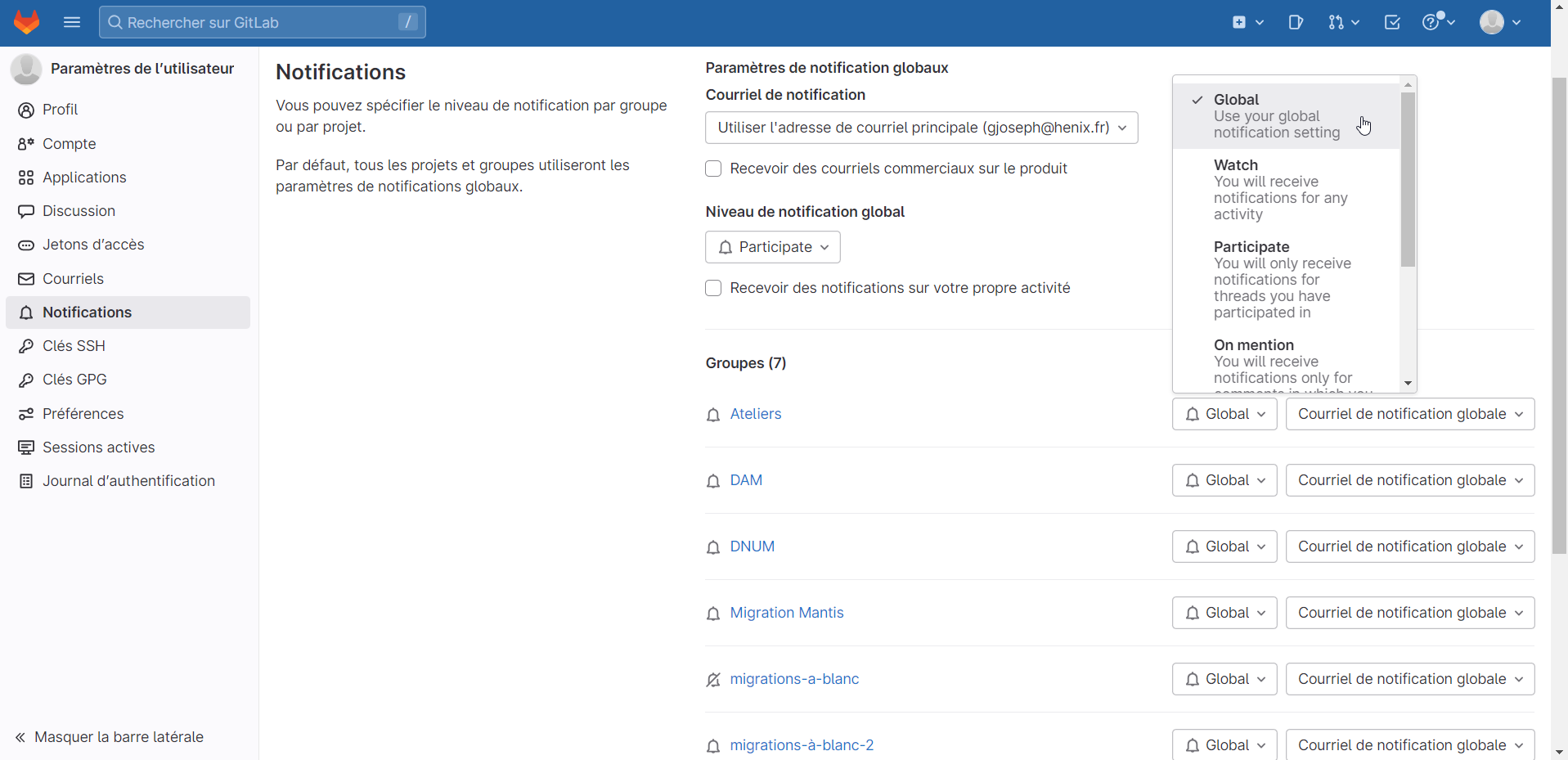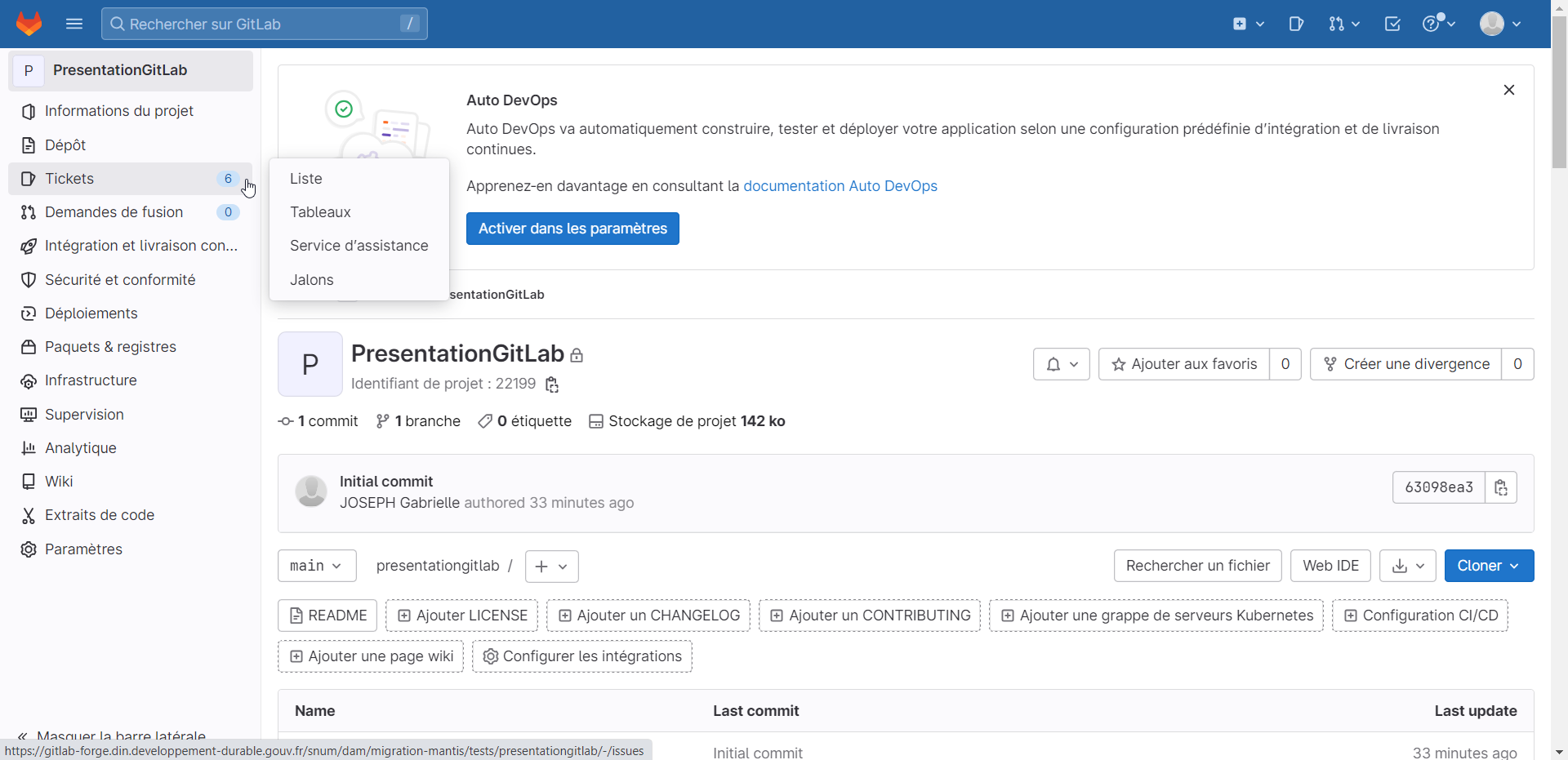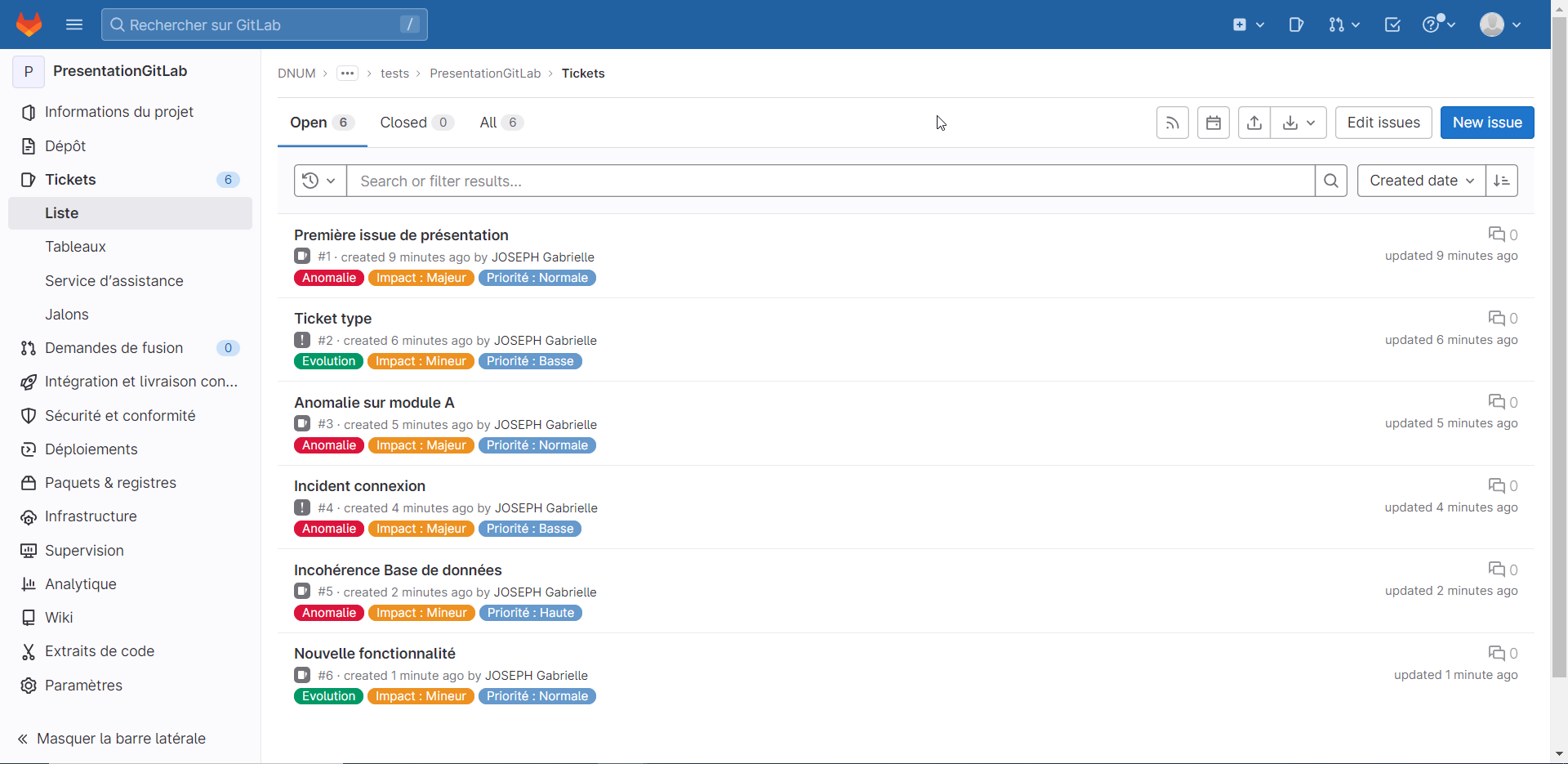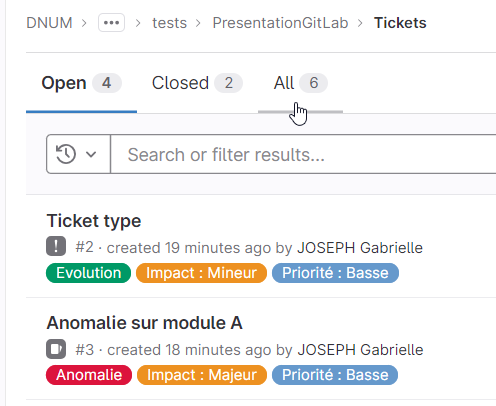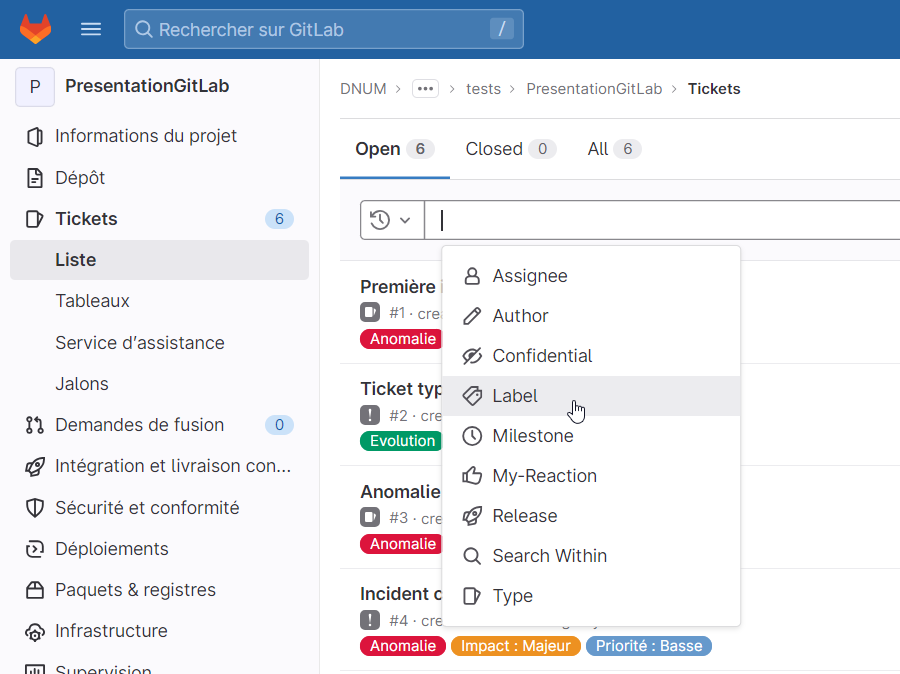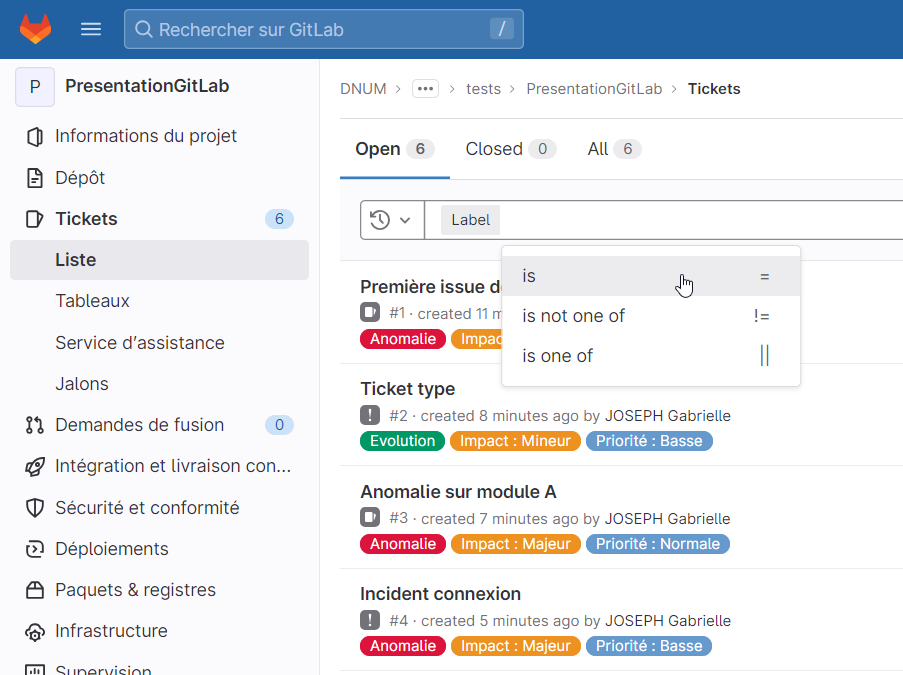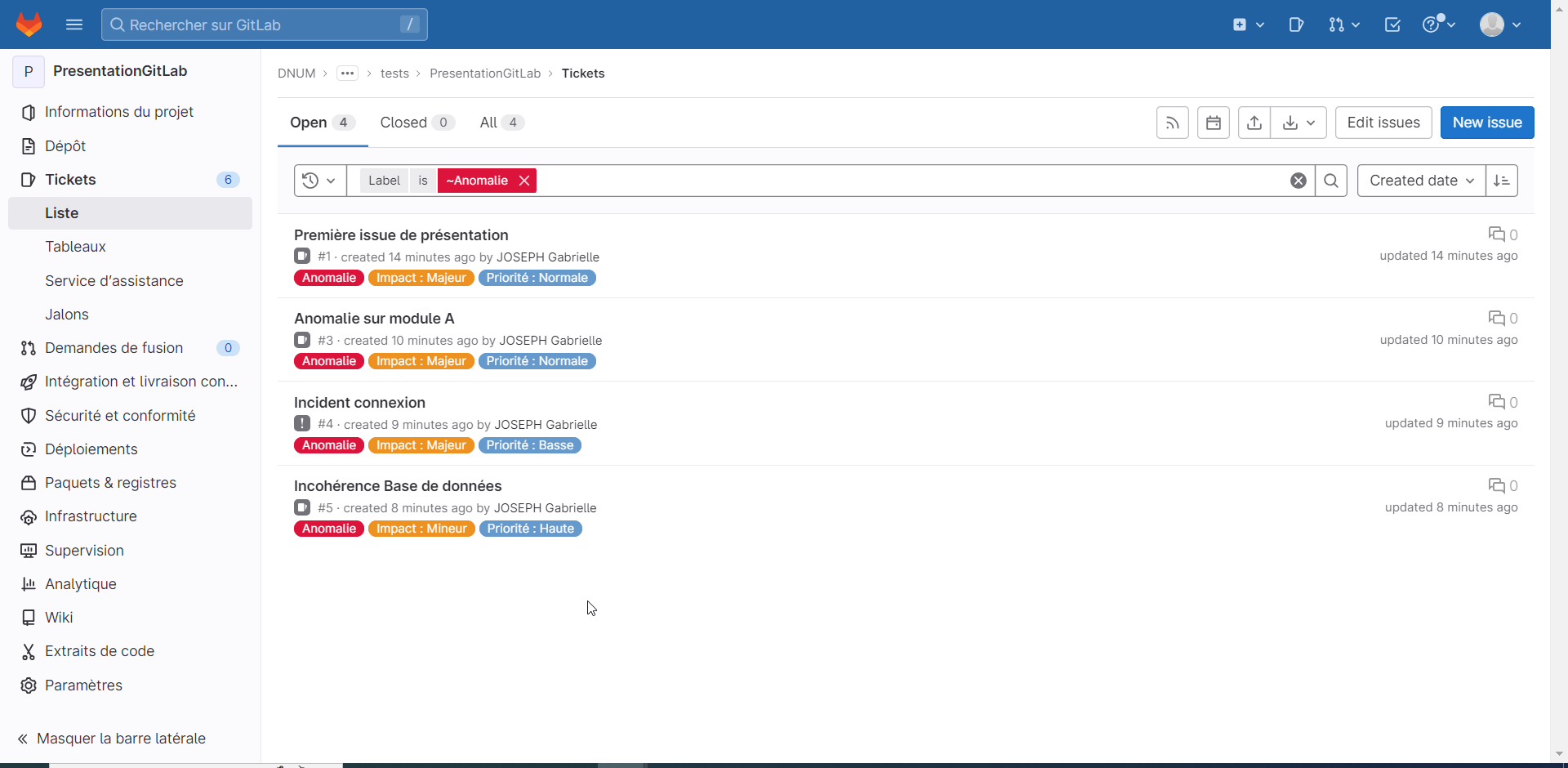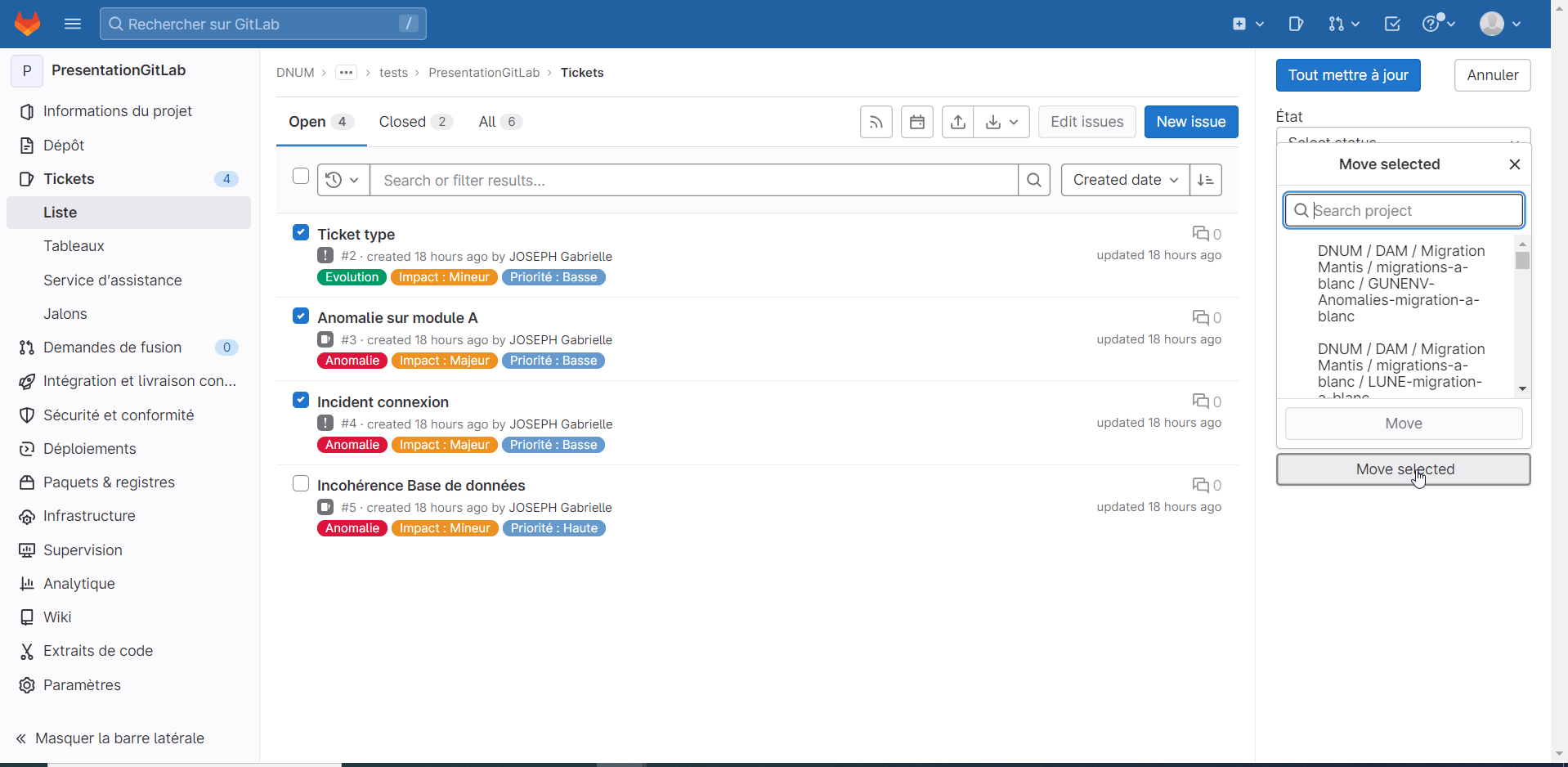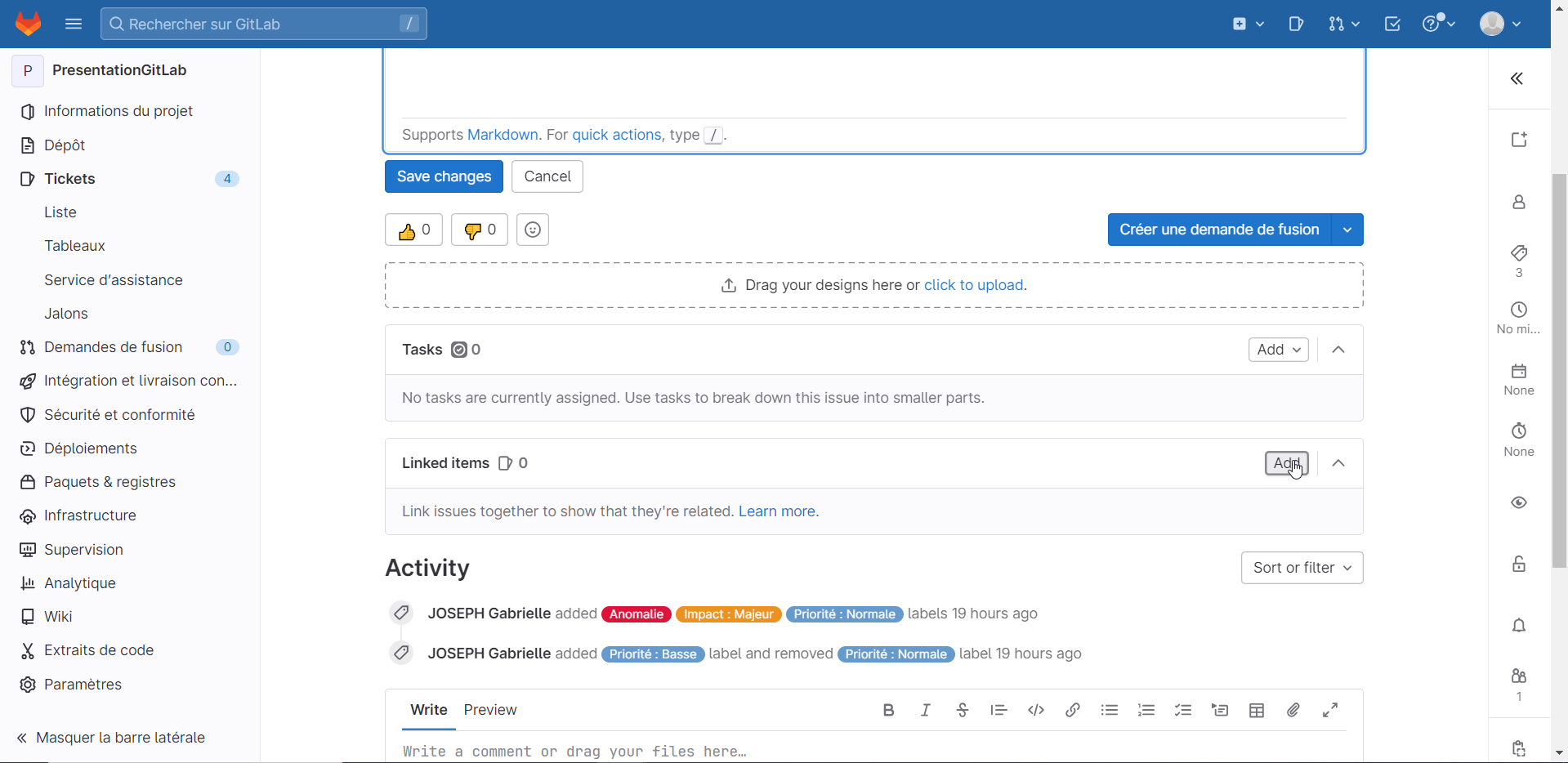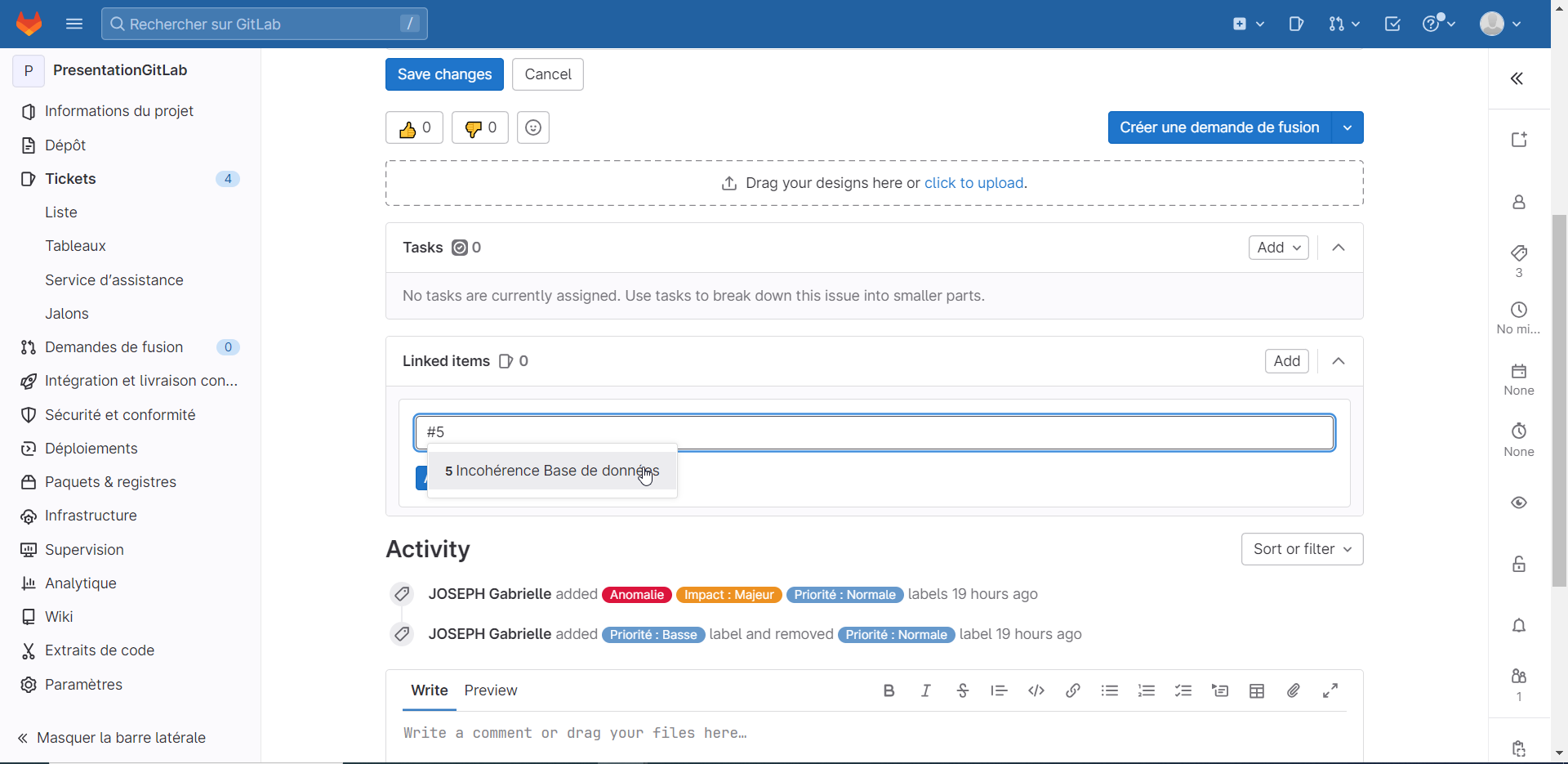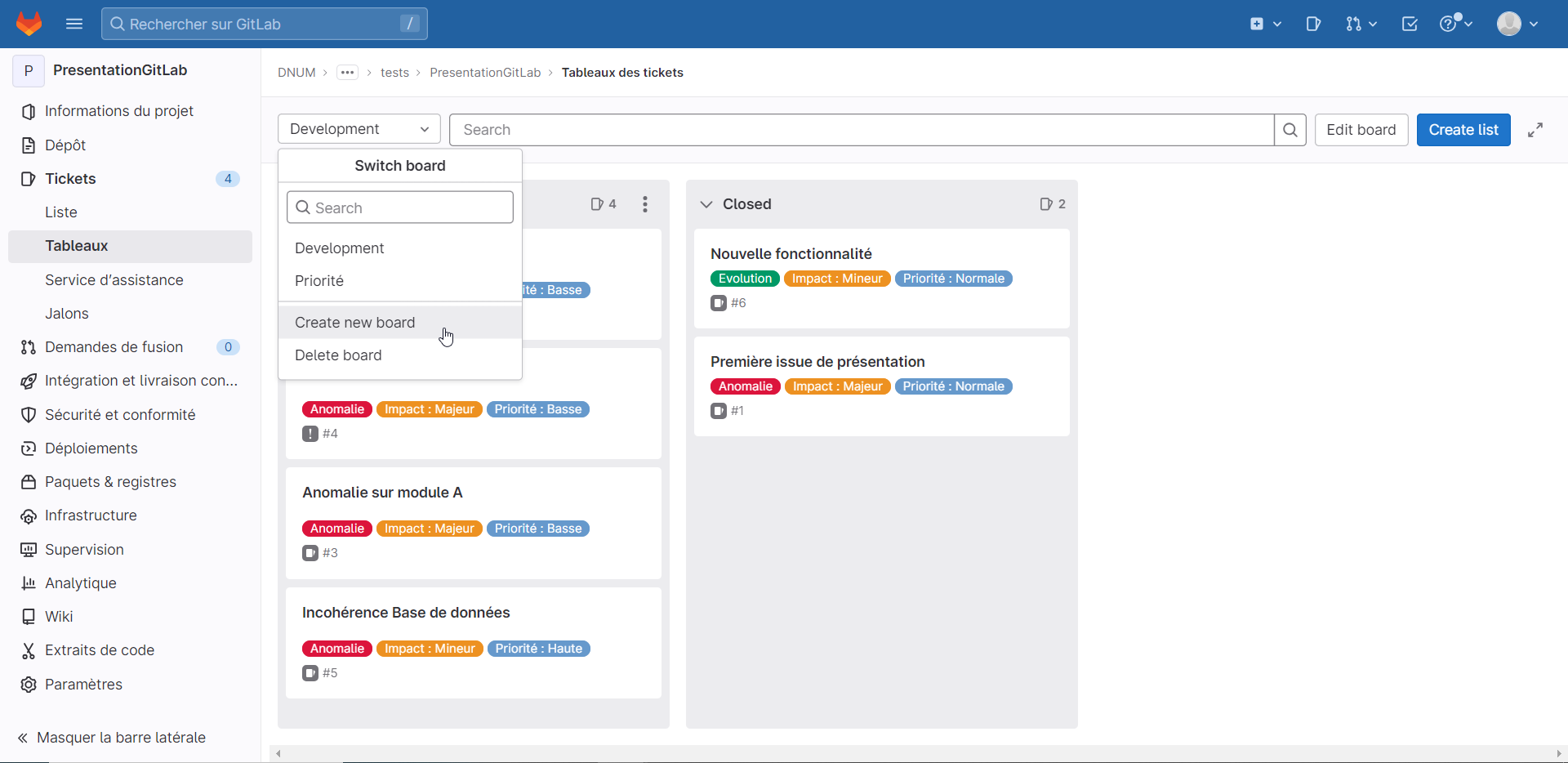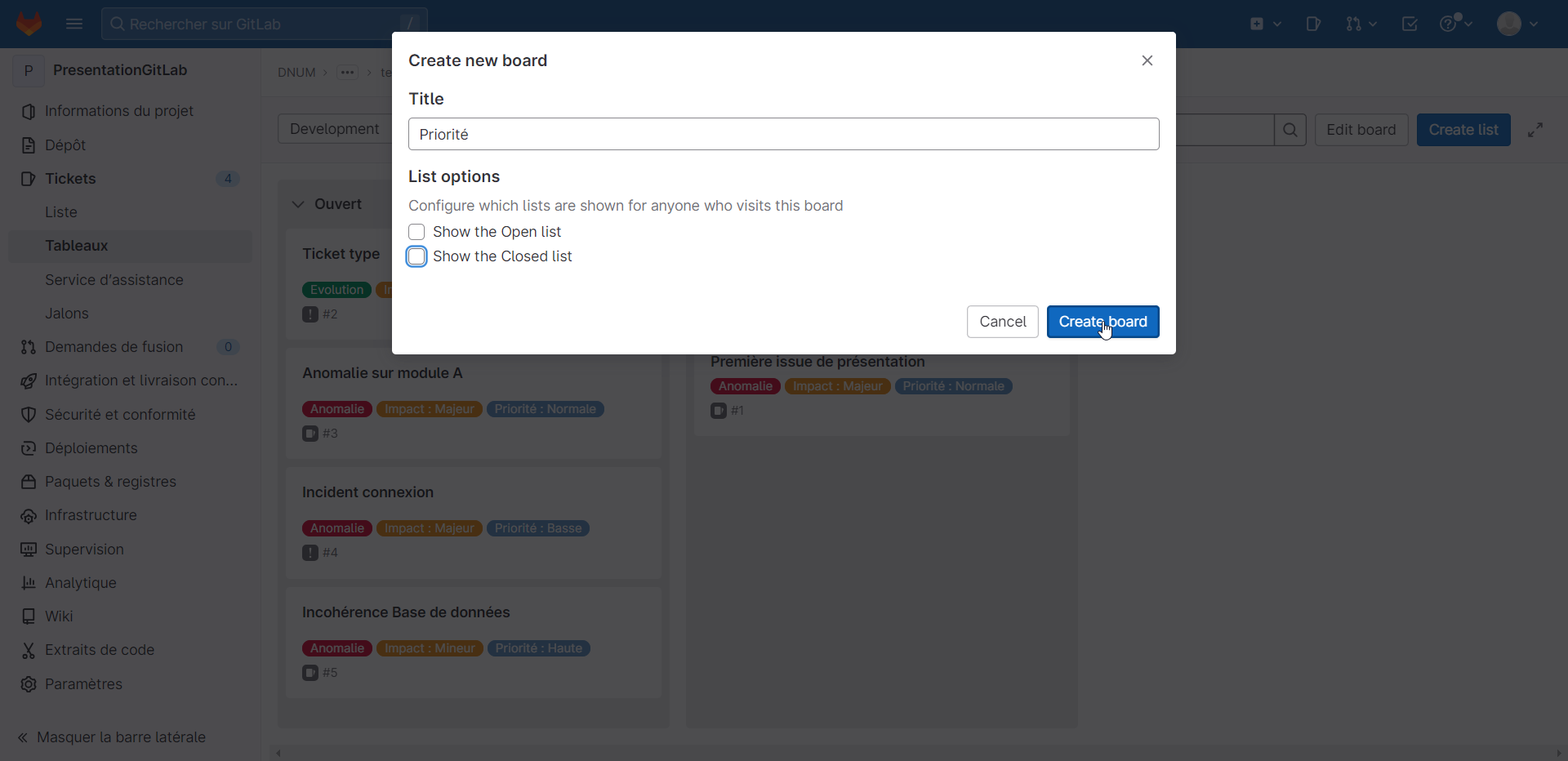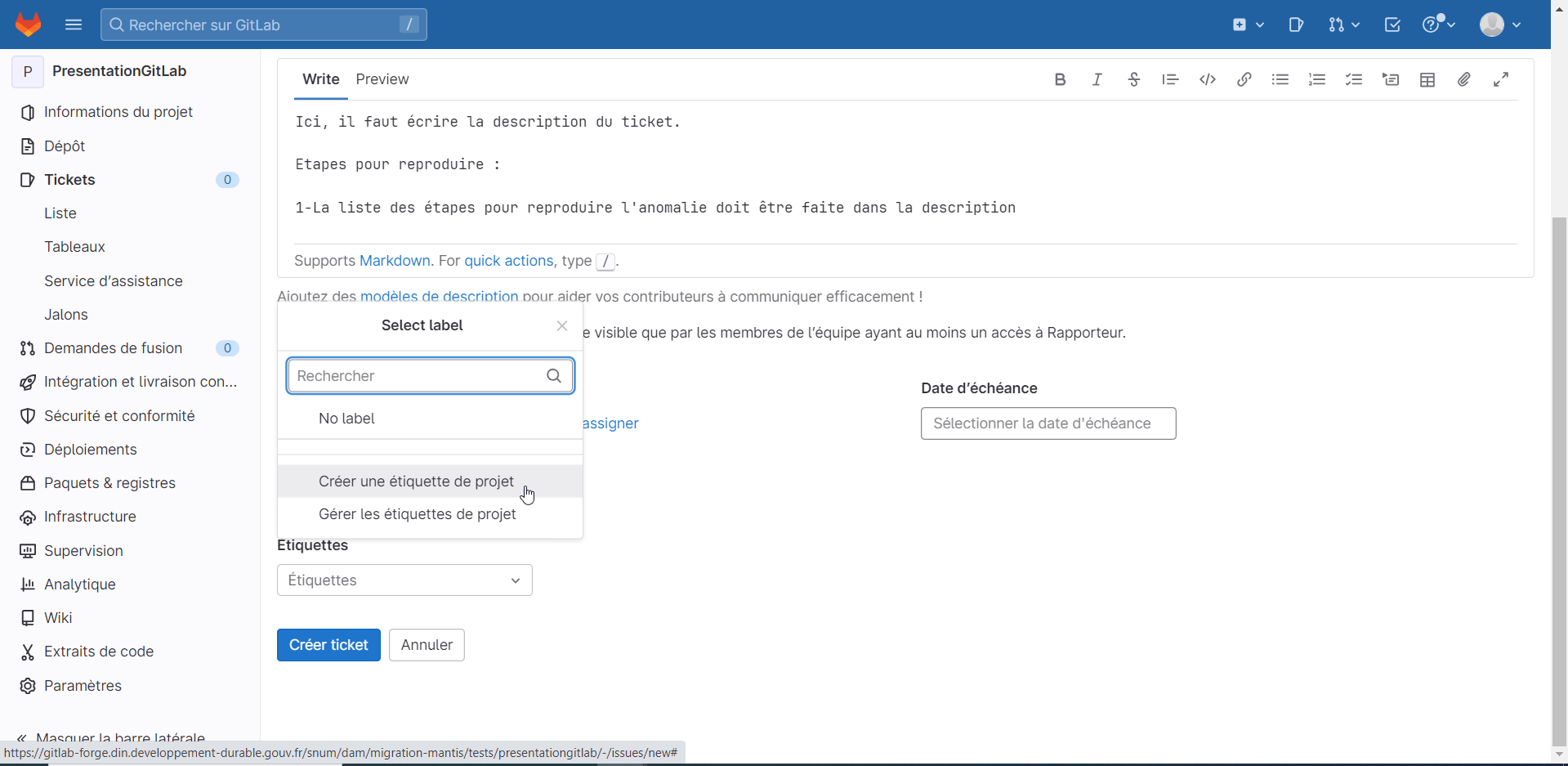-
JOSEPH Gabrielle authoredJOSEPH Gabrielle authored
- Guide-bonnes-pratiques-gilab-issue
- Prise en main rapide
- Comment changer la langue
- Comment changer les paramètres de notifications
- Comment afficher les tickets
- Recherche de tickets
- Déplacer des tickets vers un autre projet
- Créer des liens entre les tickets
- Utilisation des tableaux
- Bonnes pratiques
- Création de ticket
Guide-bonnes-pratiques-gilab-issue
Prise en main rapide
Comment changer la langue
Pour changer la langue, il faut :
La suite de ce document se base sur la version française de GitLab.
Comment changer les paramètres de notifications
Pour changer les paramètres de notifications, il faut :
Comment afficher les tickets
Pour l'affichage classique des tickets, il faut :
Recherche de tickets
En haut de la liste des tickets il y a un champ de recherche.
Il est possible de faire une recherche par l'id du ticket. Dans ce cas, il ne faut pas oublier le "#" devant le numéro d'id.
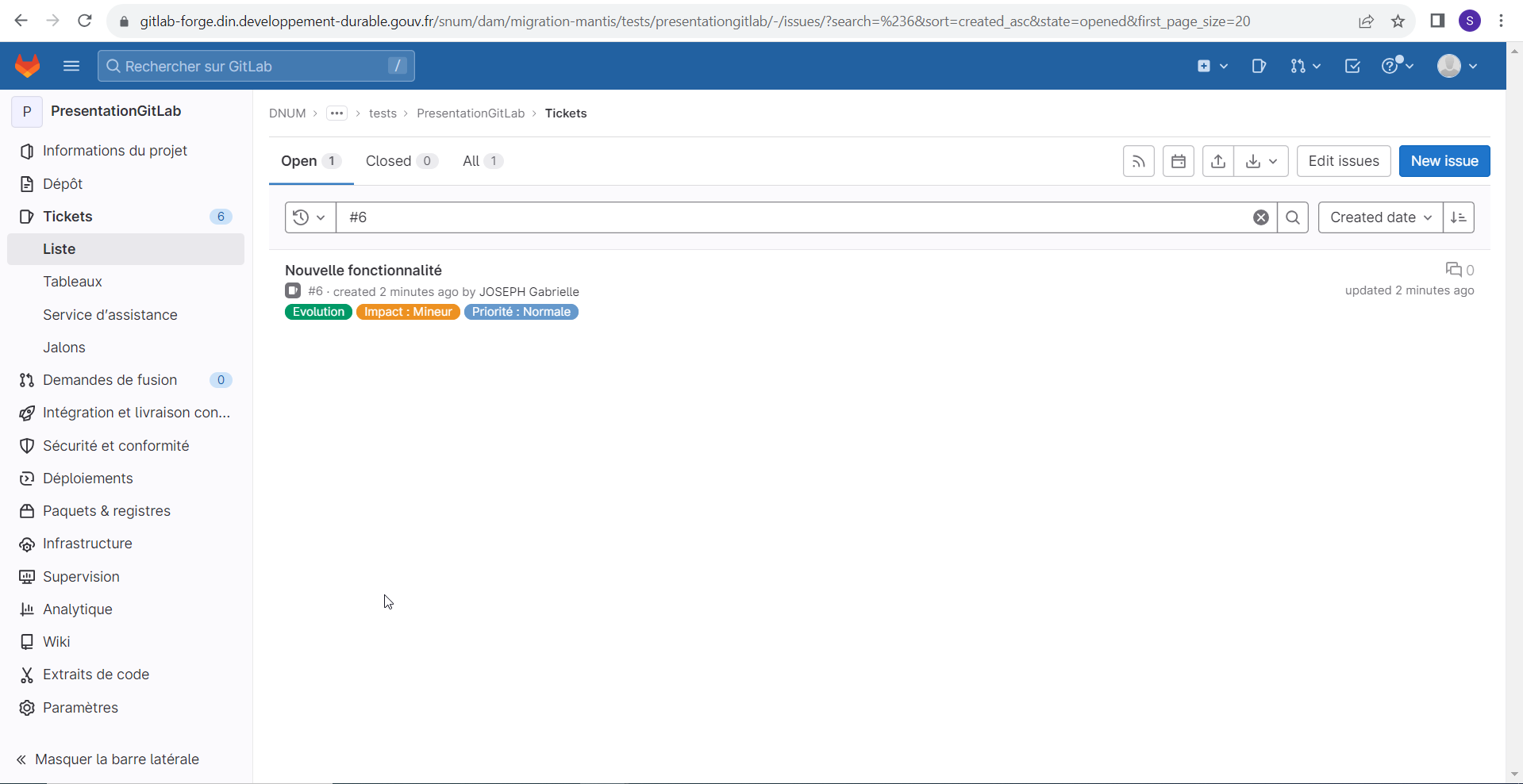
Il est aussi possible de faire une recherche par d'autres critères, par étiquette par exemple. Pour faire une recherche par étiquette il faut :
Déplacer des tickets vers un autre projet
Pour déplacer des tickets vers un autre projet, il faut :
Le ticket sera fermé mais pas supprimé dans le projet d'origine.
Créer des liens entre les tickets
Pour créer un lien entre deux tickets, il faut :
Utilisation des tableaux
Les tableaux sont un type d'affichage des tickets. On peut y accéder dans le menu de gauche > Tickets > Tableaux.
Dans le tableau par défaut, les tickets sont rangés dans deux listes : les tickets ouverts et les tickets fermés.
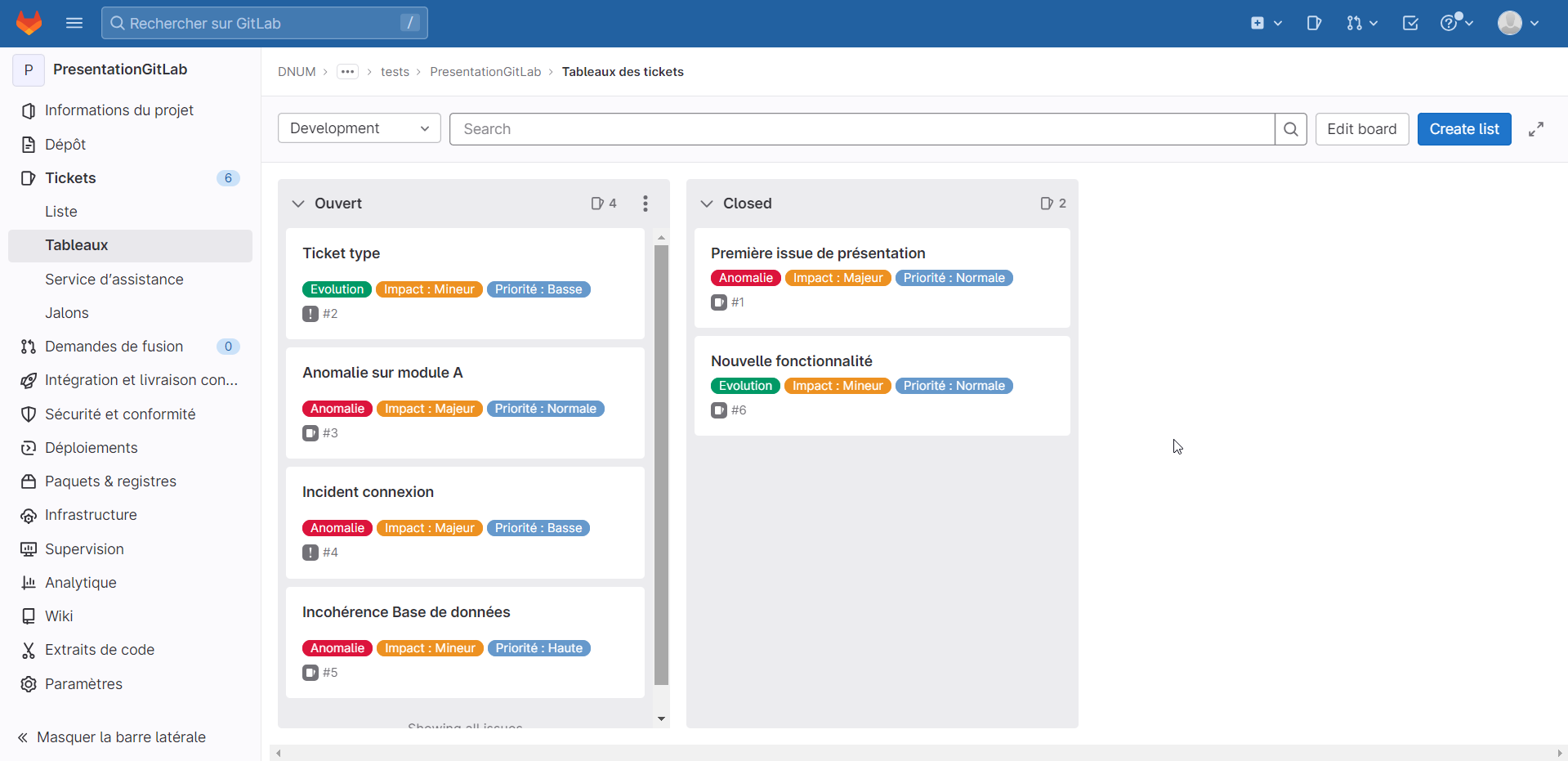
Il est possible de créer de nouveaux tableaux avec d'autres types de listes, comme un tableau avec les différents niveaux de priorités par exemple.
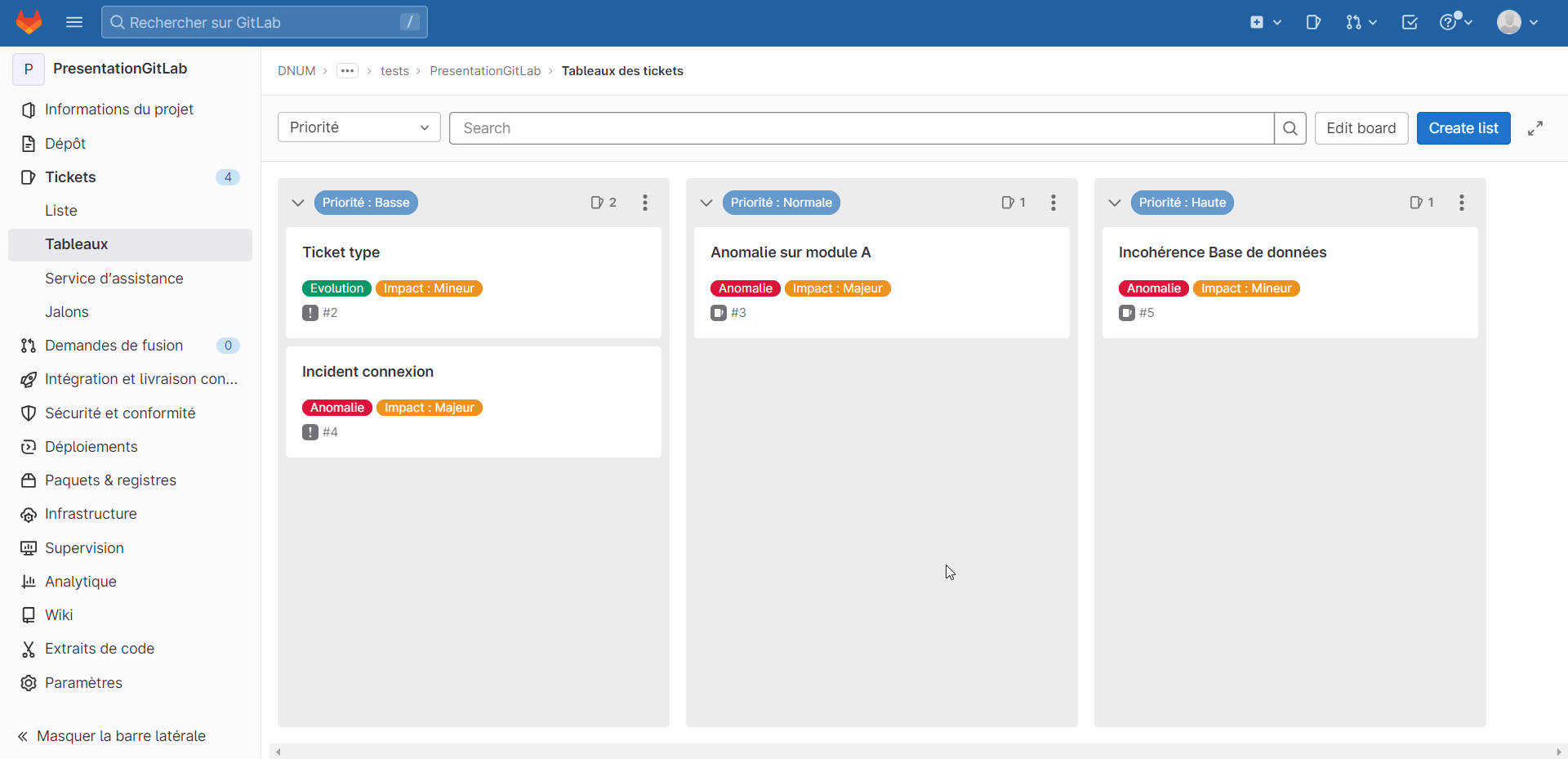
Pour créer un nouveau tableau personnalisé, il faut :
Pour ajouter une liste dans un tableau, il faut :
Il est possible d'ordonner les tableaux avec un cliquer-glisser.
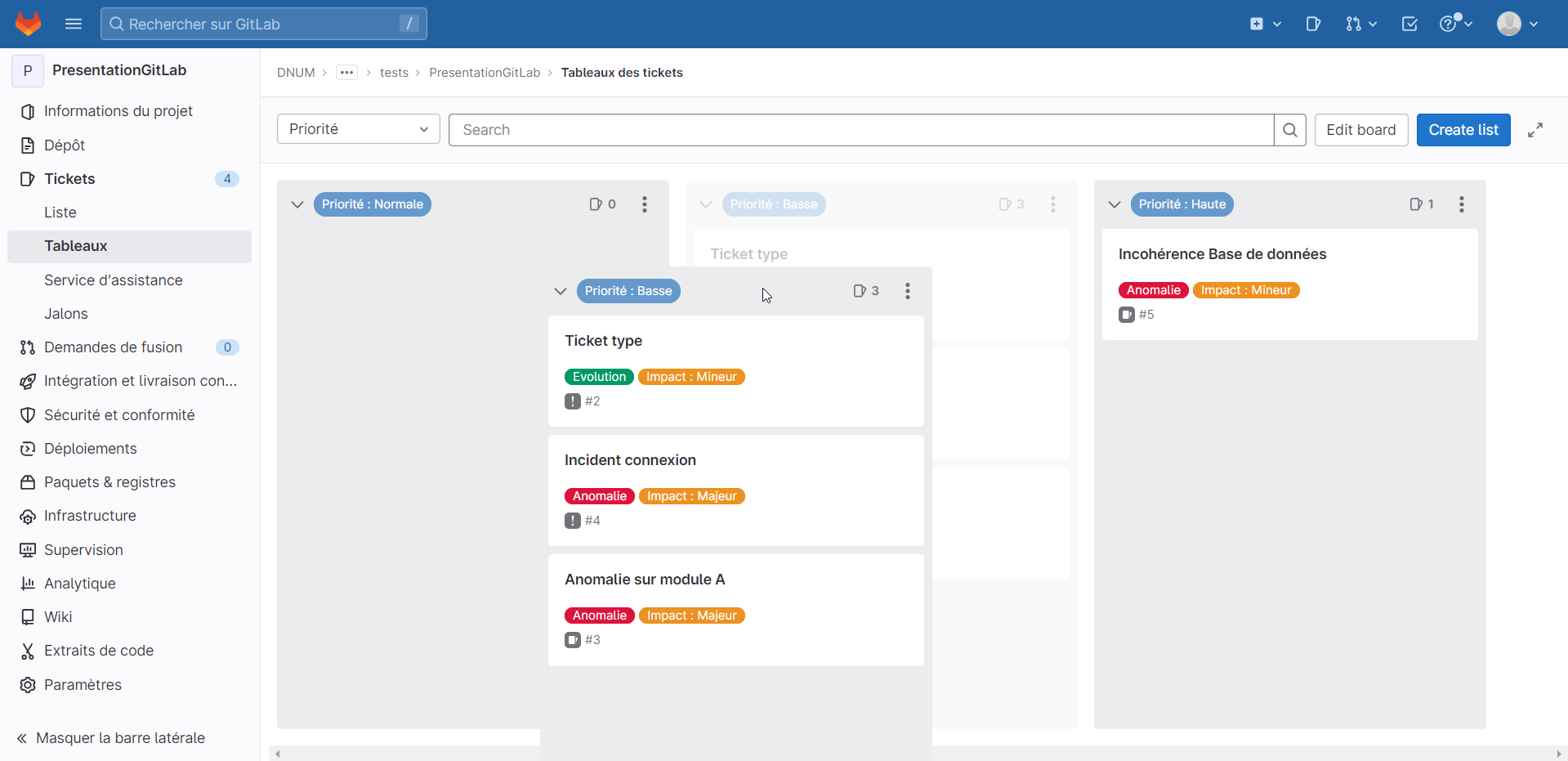
Il est également possible de changer un ticket de liste avec un cliquer-glisser. Le statut ou l'étiquette du ticket sont automatiquement modifiés pour correspondre à la liste dans laquelle il a été glissé.
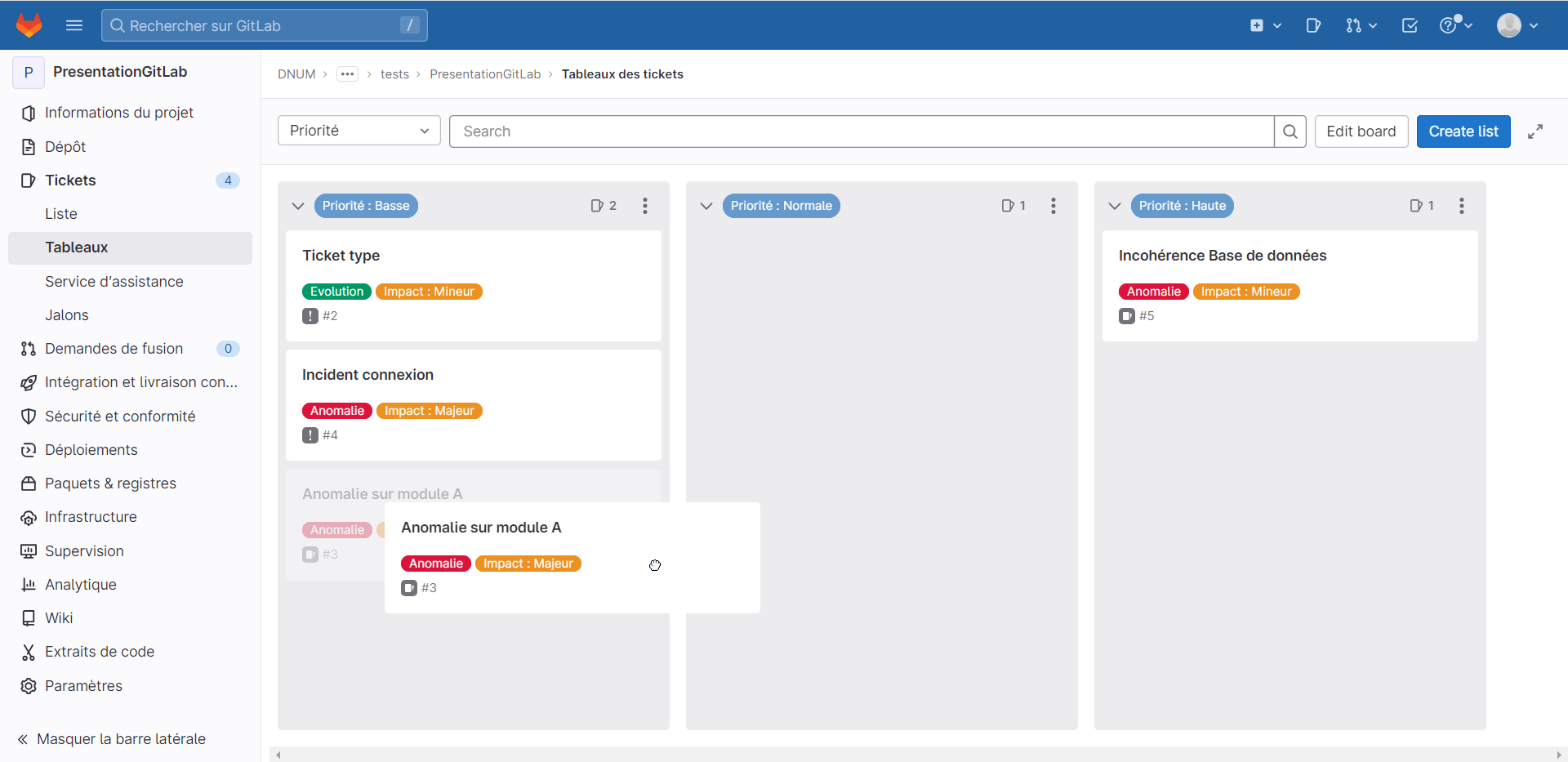
Bonnes pratiques
Création de ticket
Pour créer un nouveau ticket, il faut cliquer sur le bouton "New issue" sur la page de liste des tickets.
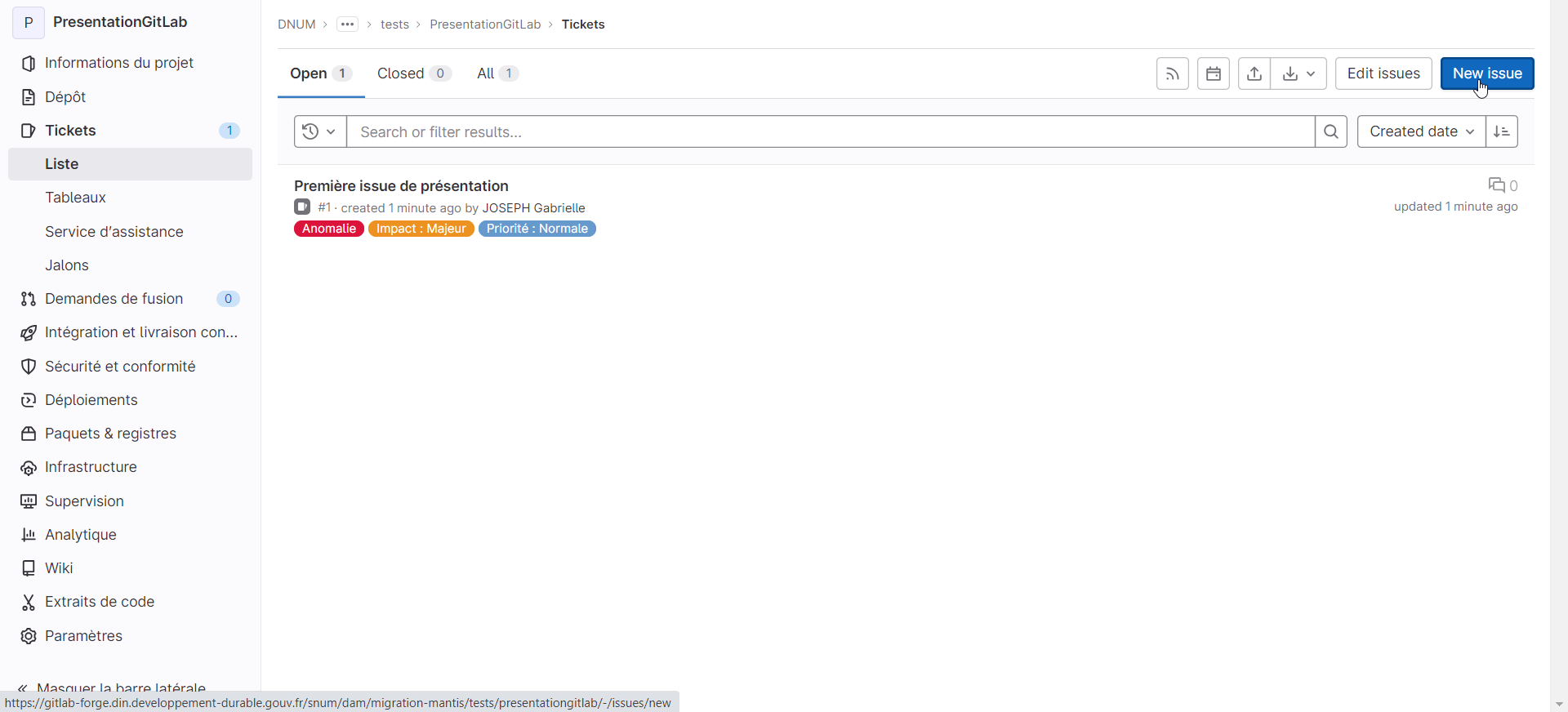
Les seuls champs obligatoires sont le titre et le type, mais nous vous conseillons de renseigner au minimum ces champs :
- Titre
- Type
- Description (en incluant les étapes pour reproduire)
- Une étiquette pour chacune de ces catégories :
Il y a deux options pour le type de ticket : issue qui correspond à une anomalie en recette, et incident qui correspond à une anomalie en production.
Pour créer de nouvelles étiquettes, il faut :
Pour ajouter un document ou une image à la description, il faut cliquer sur l'icône trombone de l'encadré description.
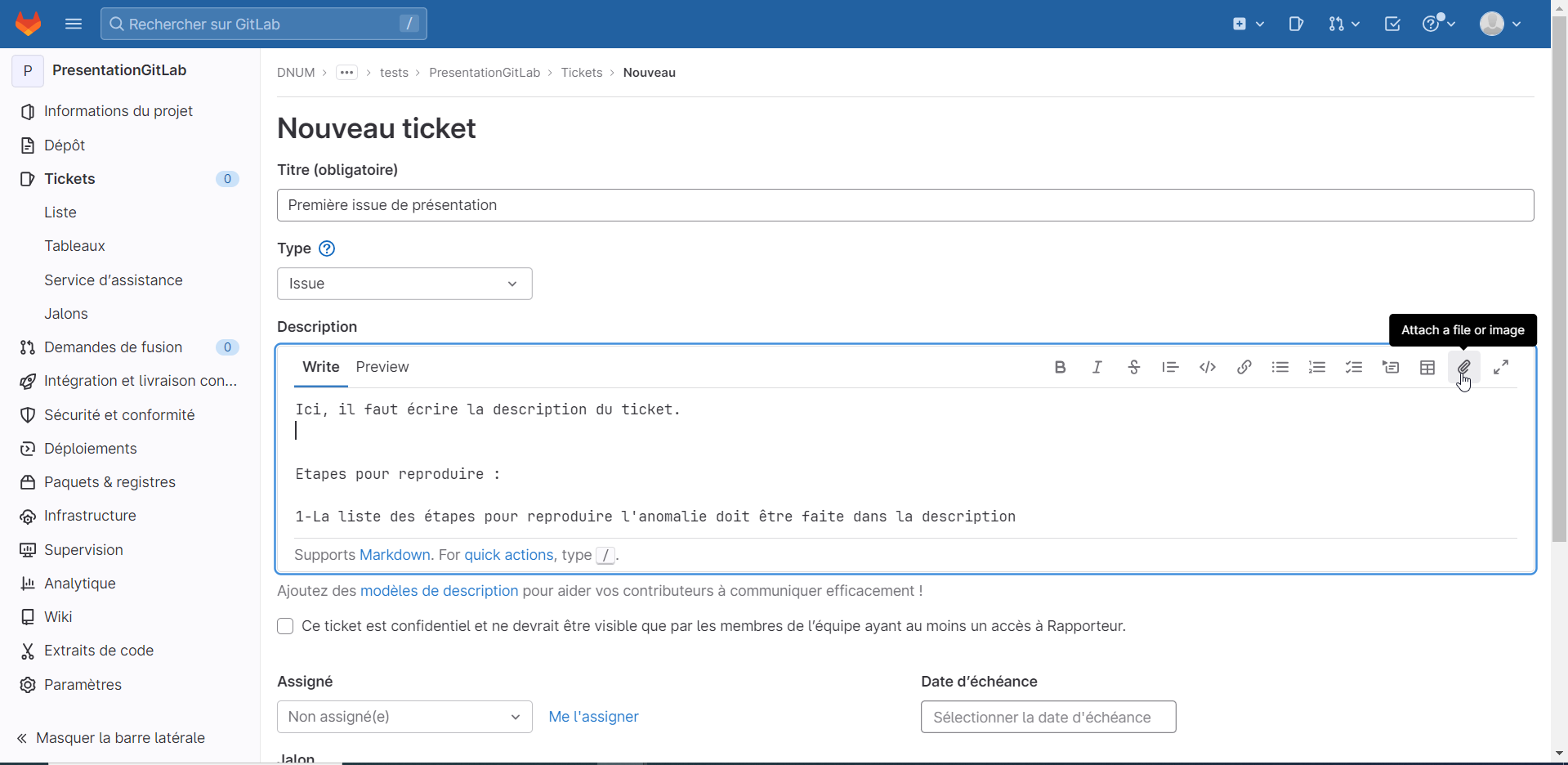
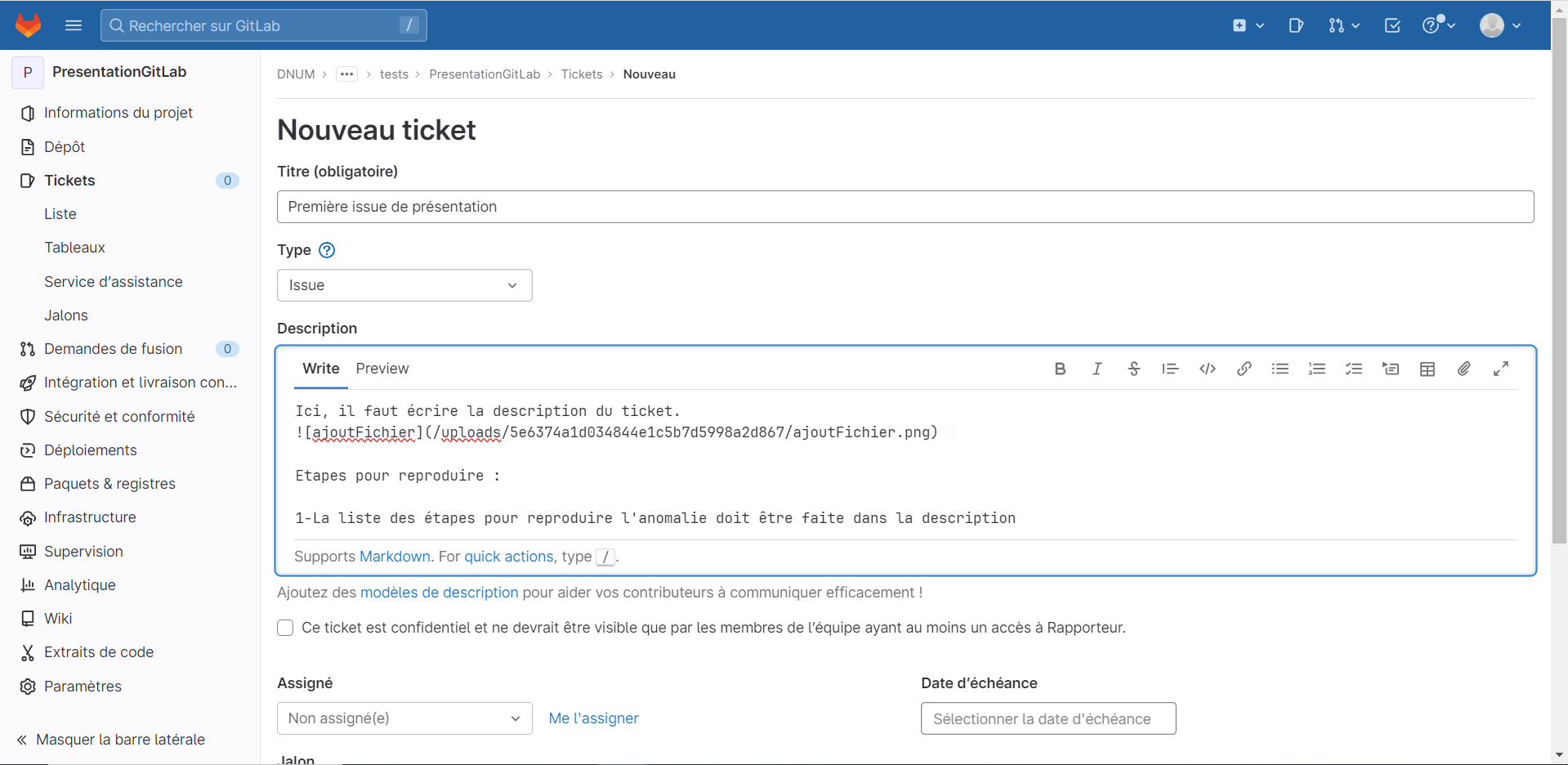
Il n'y a pas de champ "étapes pour reproduire l'anomalie" dans GitLab. Il faut donc ajouter ces information à la fin de la description.
Pour des renseignements plus détaillés, vous pouvez consulter la documentaion GitLab.